How to Fix TeamViewer Unknown Session Error
How to resolve unknown session errors and commercial use errors that occur when using TeamViewer
1. How to resolve TeamViewer connection error
When using TeamViewer, you may see various connection error phrases, such as unknown session or commercial use detected. For free users, this is a frequently occurring error that can be easily resolved.
1-1. Check for connection errors
If a message such as “Unable to connect” or “Unknown reason” is displayed, it may indicate a connection error. First, restart TeamViewer and if the same problem continues, move to the next item.
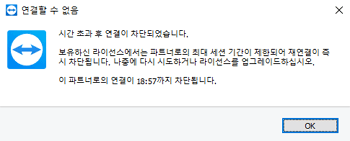
1-2. Check Ethernet adapter address
First, run the command prompt. Windows Search – You can run it by typing cmd.
At the command prompt, type ipconfig /all. You can check the address from the Ethernet adapter. This address is used in items 1-3. You can directly copy and paste the text below.
ipconfig /all
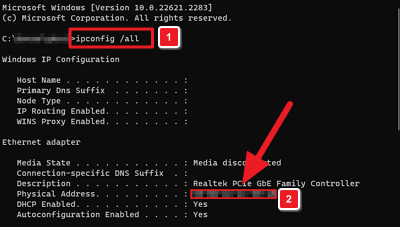
1-3. Check your network adapter
Go to Control Panel – Device Manager and check the network adapter. Right-click on the network starting with Intel(R) and go to Properties. If there is no network that starts with Intel(R), select the network you are currently using.
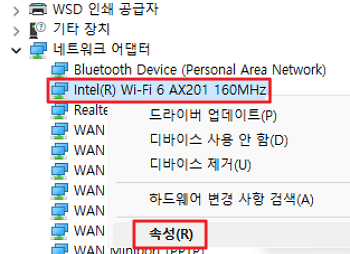
1-4. Enter adapter address
Click Advanced Settings. Select Locally Administered Address and enter a value. Enter the Ethernet adapter address you checked in 1-2. You can then restart your system to resolve the connection error.
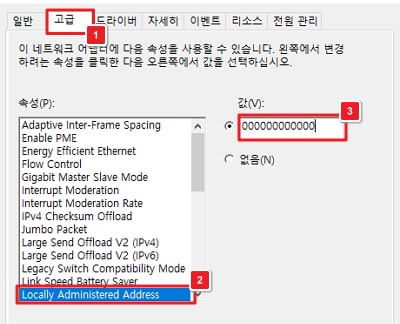
2. Contact us for free version recovery
If the above method does not work, you can change to the free version by inquiring about a management reset at TeamViewer Customer Center.
📃Start recovering the free version of TeamViewer
Summary
- You can solve TeamViewer connection problems by entering the network adapter address.
- If you continue to experience connection issues, you can start repairing the free version to fix it.