Adobe Premiere Pro – How to center subtitles
How to center Premiere Pro subtitles
How to center subtitles
In the previous episode, we learned the basics of adding subtitles to Premiere Pro videos. In this episode, we will learn how to easily center-align inserted subtitles.
1. Check subtitle location
First, check the position of the inserted subtitles for center alignment. You can create subtitles and move them using the selection tool.
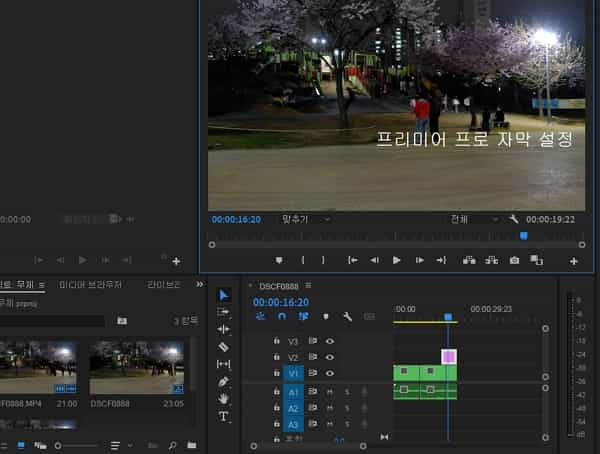
2. Add monitor snap icon
Create a new icon using the button icon creation you learned in the first part. The name of the icon is “‘Snap in Program Monitor'”. This function allows you to check the center position in the video.
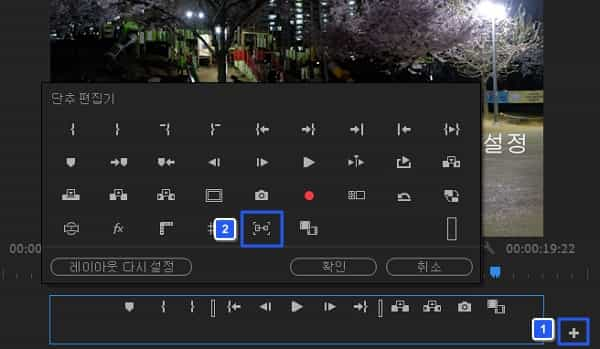
3. Enable monitor snap icon
If you click the monitor snap icon and change the position of the subtitles using the selection tool, a red line will appear as shown in the image above. The location is in the center of the video. This feature makes it easy to find the center. The following is how to center align using shortcut keys.

4. Use shortcut keys (Ctrl+drag subtitle)
Even without separate activation, you can easily find the center using the shortcut key (Ctrl). If you press Ctrl+drag the subtitle, you can check the center of the video as if the program monitor snap was activated, as shown in the image above.
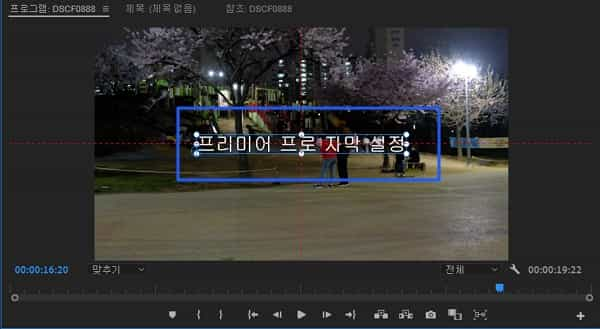
Summary
- Monitor snapping allows you to easily center subtitles.
- You can sort subtitles by pressing Ctrl + dragging the subtitles.