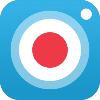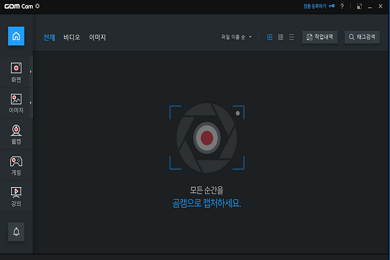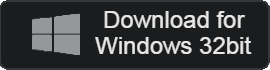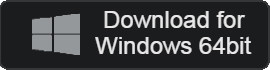- 카테고리: MultimediaApplication
- 운영체제: Windows
- 최신 버전: V2.0.32.4300 – 2023-11-16
- 개발자: GOM & Company
- 파일: GOMCAMSETUP_NEW.EXE (60.1MB)
Free, easy-to-use video editing program
GOMCam is a program that allows you to record videos for free. Provides a screen recording or video recording function for the computer you are using. An easy-to-use interface provides fast work speed. Simple editing such as cutting out portions of recorded video and adding audio is possible.
GOMCam Main Function
- GOMCam is a screen capture and recording program.
- You can record your PC screen, record games, or record lecture materials.
- It can be used in the operating system or higher Windows 7.
- It supports simple editing such as cutting and splicing videos, and inserting audio.
- It is highly compatible with GOM & Company products.
- It is suitable for creating class materials as various additional tasks such as drawing and adding lines can be performed on the screen while recording.
- You can use the File Explorer feature. You can search by the video’s thumbnail, tags used, name, etc.
- You can easily learn GOM Cam through live video learning materials.
- The paid version allows you to permanently remove ads or watermarks.
GOMCam How to install
- Run the setup file and select your language package.
- Click the install button and installation will be completed within 1 minute.
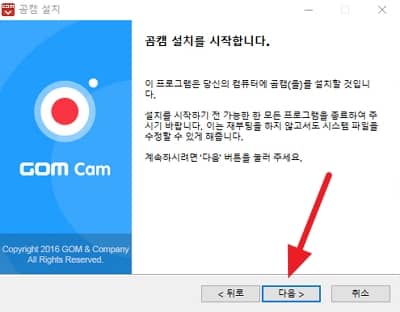
GOMCam Simple usage
- Recording and Microphone Settings
- Capture the entire, mouse area designation screen
- Inserting and drawing screen text
- Recording Preview
GOMCam FAQ
How can I set up the microphone in GOMCam?
Microphone settings can be done in the following way.
1. Run the program and click the gear icon in the upper left corner.
2. Set up the microphone in the “Devices” tab.
3. You can test and enable the microphone in sound settings.
How can I set the GOMCam recording path?
Here’s how to set the recording path:
1. Select the gear icon at the top left of the first screen.
2. Check the save path in the “Save” tab.
3. You can change the save path using the file icon on the right.
How do I adjust the screen recording size in GOMCam?
Screen recording size can be adjusted in preferences.
1. Run the program and click the gear icon in the upper left corner.
2. Check the video settings in the “Device” tab.
3. You can resize the recording to various sizes, including the original size or custom size.