BlueStack Optimization Guide – V2024
Single and multi-optimization guide for using BlueStacks in a stable environment
1. How to optimize BlueStacks – Single
BlueStacks is an emulator with the best performance and highest security among app players. As there are many features, they use a lot of resources, so through optimization, you can enjoy mobile games in a stable PC environment.
This document is a BlueStack single and multi-instance optimization guide. You can create a more stable environment by enabling VT.
1-1. setting
Click Menu – Settings to optimize.
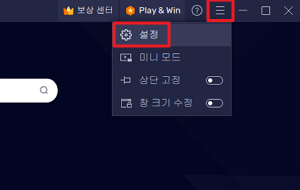
1-2. Performance settings
This is the part responsible for the performance of the app player. You can optimize CPU and memory usage.
- CPU settings: If your PC has high specifications, set it to the high 4-core option, and if your PC has low specifications, set it to 2 CPU cores.
- Memory Settings: If you are playing a game with high graphics requirements, set it to Advanced and High. In general, it is a good idea to change your memory settings depending on the game you play.
- Frame rate: A frame rate of 60FPS is recommended; setting it to a lower frame rate may cause stuttering.
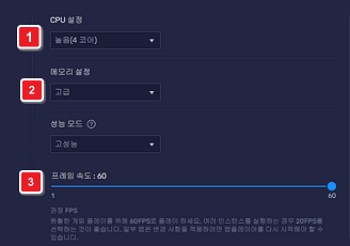
1-3. display settings
You can set the resolution and display pixel density.
- Screen resolution: You can create a more comfortable gaming environment by applying the same resolution as the resolution you are using.
- Pixel density: Basically 240DPI, 320DPI is recommended. If you experience graphical stuttering when running a game, you can minimize the problem by changing the pixel density.
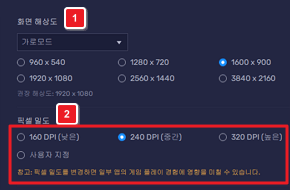
1-4. Graphics settings
The graphics renderer is set to OpenGL and the ASTC texture is set to software fixed. The default may change depending on the performance of the graphics card you use.
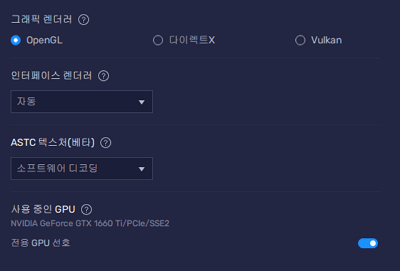
1-5. user data
You can free up space by selecting Disk Cleanup to reclaim capacity.
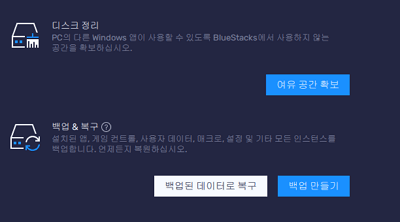
2. How to optimize BlueStacks – Multi
If you have completed Single Optimization and are using Multi-Instance, you can use Eco Mode (shortcut Ctrl+Shift+F) to play the game using fewer resources.
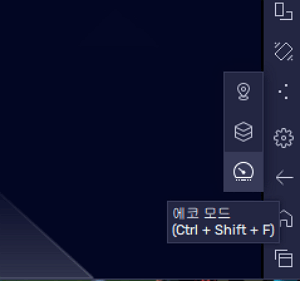
3. Process settings
Launch Task Manager (Ctrl+Shift+Esc). Details – Right-click Bluestacks.exe – Set priority – Apply in order of high.
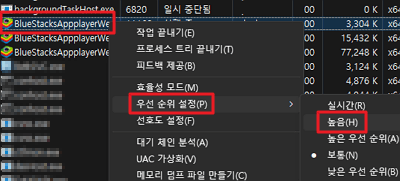
4. Update your graphics card
Lastly, you can use your graphics card with improved performance by updating the graphics card you are using.
List of graphics driver updates by manufacturer
Summary
- To use BlueStacks, you must perform multi-optimization after single optimization.
- It is better to update process settings and graphics drivers.